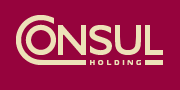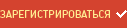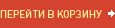To improve the complexion of the photo will help detailed instructions for beginners to use the program Photoshop.

1. Download graphic editor Photoshop . Click on the tab of the top menu File (File) and click Open (Open). Alternatively, you can press the Ctrl + Sh. Hot key combination. Open a photo with a clear and rather large image of the face. Make a copy of the background layer by clicking on the Background layer and pressing Ctrl J.
2. Zoom into the photo and move the red frame in the Navigator to an area with clear skin. Press S on the keyboard. In the toolbar, click on the selected tool and select Clone Stamp. Reduce the hardness and hardness of the brush.
3. Hold down the Alt key and click on the place of the face where the skin is as smooth as possible and has an even color. Release the Alt key. Brush the “Stamp” tool at the place that needs to be corrected. Check if there are any shortcomings left.
4. Select the face contour with the Lasso Tool. Set the starting point, circle the face and close the selection to the starting point. Copy the selected contour twice by pressing Ctrl J. Hide the second layer for a while, removing the peephole from the box to the left of the layer.
5. Activate the first layer and press Ctrl b. A window opens with curves (Curves). Place an arbitrary point on the line and distort it so that the layer becomes light. Put the peephole in the box next to the second layer. So it will become invisible.
6. Press Ctrl b and darken the layer, placing an arbitrary point on the line. Create a third layer. Pour the body tone (closest to the color of human skin color # c18d78). Place this layer between clarified and darkened layers.
7. Click on the clarified layer. Expand the Layer tab (Layers). Select the item Layer Mask and click on Hide All. Repeat the same with the darkened layer and the layer with fill.
8. Select a layer with a clarified face. Take a soft opaque brush by pressing I. In the palette, select the white color. Hold a white brush on those areas of the face that should be clarified. Set the blend mode to Soft Light (soft light).
9. Repeat the same manipulations with the fill layer and the darkening layer. On a layer with a darkening to show mainly the places that should remain dark (for example, eyes, eyebrows). Adjust the combination of light, dark and solid colors to achieve an even skin tone.
10. If the use of the “Stamp” tool is not suitable, then copy the background image with the Ctrl J combination. Open the tab from the top Filter menu, then select the Blur group and click on the Gaussian Blur label. Move the window open a little to the side. Move the radius slider to blur the face. Click OK when the blur is complete.
11. Switch to a copy of the background layer, take on the toolbar eraser (Eraser) with a small hardness. To erase the extra blur that goes beyond the facial contour, as well as the blur on the eyes, in the mouth area and other significant parts of the face. Set the layer opacity to about 30-40%. The skin tone will be evened out. Merge layers into one combination Ctrl Shift E.