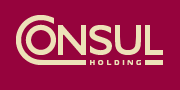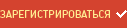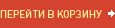For å forbedre bildet av bildet vil det hjelpe detaljerte instruksjoner for nybegynnere å bruke programmet Photoshop.

1. Last ned grafisk editor Photoshop . Klikk på kategorien i toppmenyen Fil (Fil) og klikk Åpne (Åpne). Alternativt kan du trykke på Ctrl + Sh. Hurtigtastkombinasjonen. Åpne et bilde med et klart og ganske stort bilde av ansiktet. Lag en kopi av bakgrunnslaget ved å klikke på Bakgrunnslaget og trykke Ctrl J.
2. Zoom inn på bildet og flytt den røde rammen i Navigator til et område med klar hud. Trykk S på tastaturet. I verktøylinjen klikker du på det valgte verktøyet og velger Klonstempel. Reduser hardheten og hardheten til børsten.
3. Hold nede Alt-tasten og klikk på ansiktsstedet hvor huden er så glatt som mulig og har en jevn farge. Slett Alt-tasten. Pensel verktøyet "Stempel" på stedet som må korrigeres. Sjekk om det er mangler igjen.
4. Velg ansiktskontur med Lasso Tool. Angi startpunktet, sirkel ansiktet og lukk valget til startpunktet. Kopier den valgte konturen to ganger ved å trykke Ctrl J. Skjul det andre laget for en stund, fjern peephole fra boksen til venstre for laget.
5. Aktiver det første laget og trykk Ctrl b. Et vindu åpnes med kurver (kurver). Plasser et vilkårlig punkt på linjen og forvreng det slik at laget blir lys. Sett peephole i boksen ved siden av det andre laget. Så det blir usynlig.
6. Trykk Ctrl b og mørk laget, og plasser et vilkårlig punkt på linjen. Lag et tredje lag. Hell kroppstemmen (nærmest fargen på menneskelig hudfarge # c18d78). Plasser dette laget mellom klare og mørke lag.
7. Klikk på det klargjorte laget. Utvid Lag-kategorien (Lag). Velg elementet Lagmaske og klikk på Skjul alle. Gjenta det samme med det mørkede laget og laget med fyll.
8. Velg et lag med et avklart ansikt. Ta en myk, ugjennomsiktig børste ved å trykke I. I paletten velger du den hvite fargen. Hold en hvit børste på de ansiktsområdene som bør avklares. Still blandemodus til mykt lys (mykt lys).
9. Gjenta de samme manipulasjonene med fyllingslaget og mørkningslaget. På et lag med mørkere å vise hovedsakelig de stedene som skal forbli mørke (for eksempel øyne, øyenbryn). Juster kombinasjonen av lys, mørk og solid farger for å oppnå en jevn hudtone.
10. Hvis bruk av "Stempel" -verktøyet ikke passer, kopier du bakgrunnsbildet med Ctrl J-kombinasjonen. Åpne kategorien fra den øverste Filter-menyen, velg deretter Blur-gruppen og klikk på Gaussian Blur-etiketten. Flytt vinduet åpent litt til siden. Flytt skyvekontrollen for å skyte ansiktet. Klikk på OK når uskarpheten er fullført.
11. Bytt til en kopi av bakgrunnslaget, ta på verktøylinjebeholderen (Eraser) med en liten hardhet. For å slette den ekstra uskarpheten som går utover ansiktskonturen, så vel som uskarphet i øynene, i munnen og andre signifikante deler av ansiktet. Still lagets ugjennomtrengelighet til ca. 30-40%. Hudtonen blir utjevnet. Slå sammen lag i en kombinasjon Ctrl Shift E.